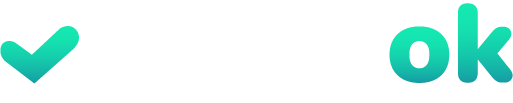Paste the copied URL in the open window. You dont need an internet connection to embed downloaded videos. The video will be added to the slide. Sometimes, these legal documents can contain a lot of text and can be difficult to follow and understand. This means that every thing from anywhere can be found in each project. However, since many of us work remotely and are often in different time zones, we often have to join a meeting early morning or late at night. 0 Likes Reply Having too much information on a single slide is not only a design mistake but also contributes to information overload which happens when someone faces a level of information that is greater than their information processing capacity. Embedding a YouTube Video in PowerPoint Select the slide where you want to embed the YouTube video. Click on get the extension button and voila! Set up the video feed. A file browser will come up. Right-click the Insert Video From Web Site box, click Paste to paste the embed code, and click Insert. Bit + Loom = Smart Communication. Locate and select the desired video file, then click Insert. In there youll find the start settings where you can select automatically instead of the default In Click Sequence option. Use it to try out great new products and services nationwide without paying full pricewine, food delivery, clothing and more. Mitch earned a BS in Psychology, English, and Physics and graduated Cum Laude from Northern Arizona University. All you have to do is copy either the URL or the embed code: Just as before, paste either of these into the "online film" dialog box and your video will appear on the slide. Open the Share information. And 30 percent of that time, the emails are neither urgent nor important. Whether thats making presentations for school or work, with over one million companies using Office 365 worldwide, its safe to say youve either used it, or you will use it in the future. Learn how to embed Loom video as an iframe inside your Bit documentsto create training guides, answer customer service questions, create sales/marketing material, provide visual feedback, and more quickly and easily! Select Slide Show to see the animated GIF play. Sign up for a FREE account! Capture your camera bubble across . You might find that your code will change slightly when pasting it, resulting in an error message. Open the app and select your webcam as the camera source. Its a wonderful way to manage projects, create client-facing material,brainstorm, share meeting agendas, create proposals, and most importantly, share knowledge. Is there another way to insert an mp4 video file? Installing Loom onto your Chrome browser is extremely simple. Some of the best video creating and editing tools I recommend include: Wevideo, Flexclip, Veed, Camtasia, and Kapwing. 1. How do I do this? In there youll find the embed option that brings up a window with the full embed code for you to copy. Caixa de sab. Embed the other tools you use Link to tools that don't support iframes Keep everything in one place Powerful Tools To Get Any Job Done 2. I have made you a step by step tutorial to show you how to use Loom recording for online teaching! As an additional measure, if for some reason the shortened embed code doesnt work, you can also click on the video and copy the full embed code from the video options, like so: From there, just as before you can paste the embed code in the PowerPoint dialog box and it works the same way. Select the area you want to record. 1. Communication is a crucial part of any business. On the PowerPoint window, in the left sidebar, click the slide in which you want to add a video. Though in older versions, it will have video on my pc instead. No prior video design knowledge is required. And here is my final result. Close more deals by sending video pitches. Beyond simply adding the video to your slide, there are a couple of other considerations to take into account. Moreover, Mayers research found an audience is more likely to recall data for a longer time and more accurately in multisensory environments. The page URL did . YouTube doesnt allow you to download videos. Online Video: Add a video from YouTube or paste in an embed code. In fact, people recall. How to embed Loom videos as an iframe inside Bit documents? Click Copy. 9 Click the "Paste embed code here" box and paste the copied code. (PowerPoint 2013 and newer versions are based on the HTML5 video playback infrastructureinstead of Flash Playerand are thus unaffected for the most part.). As I said before, for PowerPoint presentations, it doesnt matter which one you choose since you need the internet to play them anyway. Last Updated: September 30, 2022 If youre working on a video youve embedded from your computer, you can also add bookmarks to let you quickly navigate different parts of the video, even during the presentation great for topic changes or other segmentation. Note: Multiple people can simultaneously collaborate on a Bit smart document in real-time. In the Online Video dialog box, paste the URL you copied in step 2. Click the name of the email. It is near "Home," "Design," "Transitions." etc. Bit.ai is a new-age document collaboration and communication tool that helps teamscollaborate, share, track and manage all your company knowledge in one place. I edited a clip using Movie Maker but I cannot figure out how to insert the edited version into Powerpoint. Select "Display as embed". Make your presentations dynamic using animated Vyond PowerPoint templates like these. To get ready to embed these videos, copy the videos linkit is usually in each platforms sharing or embedding options. Sometimes, these legal documents can contain a lot of text and can be difficult to follow and understand. In previous versions, you may also have the option here to search for a YouTube video inside PowerPoint, but it seems recent updates have removed that feature. Videos embedded into Google Slides will not play audio in presentation mode. There is no need for extra widgets or extensions - it is that simple. A video that looks flawless on your computer may look too small, bright, or pixelated on the screen on which youll present it. & Tm. From the Insert tab of the Ribbon, click the lower half of the Video button to bring up the drop-down menu as shown in Figure 1, below. Take the example of creating your documents in Google Docs or Microsoft Word, sharing them via email, Slack or any other messaging service, and storing them in Google Drive, Dropbox, OneDrive or some other cloud storing service. Step 2. If its not visible, go to the size tab and pick a video size that lets viewers see the video. From the Insert tab, click the Video drop-down arrow and select "Video from File". Loom Loom is a video recording tool that helps you get your message across through instantly shareable videos. You can insert or link the . If your audience cant see your video, its unlikely that youll achieve your presentation goals. Step 1: Download the loom Chrome Extension. Right-click the From a Video Embed Code box, click Paste to paste the embed code, and click the arrow. Enter your information and click "continue". The screen you will use to show the slides and your internet connection dictate if your audience can see your video. You don't even need to sign in to host your video on our website. Use it to locate your video file. Management: Use Bit to share information about reporting officers, policies, procedures, etc. With so much time spent on answering customer queries, sharing meeting notes, or explaining a process via email, your productivity takes a huge hit. 1. By signing up you are agreeing to receive emails according to our privacy policy. Transform your mission critical content into engaging and effective media. This article was co-authored by Mitch Harris. This is a simple and convenient way of sharing videos. Depending on your PowerPoint version, choose Video on My Computer, Video on My PC or This Device. Thus, sharing your messages using videos is increasingly becoming an important way to communicate online. Here are some of the ways Loom can help businesses: Even though tools like Loom makes it easy to create quick videos to communicate, collaborate, and get the message across effectively, there is still a major reason why communication is broken. Select web video player. In fact, all the starting steps (insert video online film URL/embed code) are exactly the same. Legal: Use Bit documents to create contracts, legal policies, approval guidelines, etc. How To Embed OneDrive Files In Your Documents? Step 4: Open up your Bit document and paste the copied link on a blank line and hit enter. Step 3: In the drop-down menu, select the "Online Video" option. When youre a Vyond customer, you also have access to Vyonds templates to create captivating slides. Alternatively, if you right-click on the video itself, you can also copy the embed code from the options there. See Convert AVI to MP4 for detailed instructions. With this rectangle selected now and still on the slide master, look at the Dynamic Videos panel on the right. In PowerPoint, click Video > Online Video. How to set powerpoint slide for LOOM recording (Dr . You can test this by playing YouTube videos at different resolutions. Please note that the iFrame code limit is up to about 3000 symbols. Basically, you create your files in a document editor, share them via email, get notified about the email via a messaging app, and store them in the cloud. Ontology (1) - Free download as Powerpoint Presentation (.ppt), PDF File (.pdf), Text File (.txt) or view presentation slides online. Note: Media will be inserted at the location of your cursor in the Rich Content Editor. 2. {"smallUrl":"https:\/\/www.wikihow.com\/images\/thumb\/8\/8f\/Embed-Video-in-PowerPoint-Step-1-Version-3.jpg\/v4-460px-Embed-Video-in-PowerPoint-Step-1-Version-3.jpg","bigUrl":"\/images\/thumb\/8\/8f\/Embed-Video-in-PowerPoint-Step-1-Version-3.jpg\/aid3094558-v4-728px-Embed-Video-in-PowerPoint-Step-1-Version-3.jpg","smallWidth":460,"smallHeight":345,"bigWidth":728,"bigHeight":546,"licensing":"
License: Fair Use<\/a> (screenshot) License: Fair Use<\/a> (screenshot) License: Fair Use<\/a> (screenshot) License: Fair Use<\/a> (screenshot) License: Fair Use<\/a> (screenshot) License: Fair Use<\/a> (screenshot) License: Fair Use<\/a> (screenshot) License: Fair Use<\/a> (screenshot) License: Fair Use<\/a> (screenshot) License: Fair Use<\/a> (screenshot) License: Fair Use<\/a> (screenshot) License: Fair Use<\/a> (screenshot) License: Fair Use<\/a> (screenshot) License: Fair Use<\/a> (screenshot) License: Fair Use<\/a> (screenshot) License: Fair Use<\/a> (screenshot) License: Fair Use<\/a> (screenshot) License: Fair Use<\/a> (screenshot) License: Fair Use<\/a> (screenshot) License: Fair Use<\/a> (screenshot) License: Fair Use<\/a> (screenshot) License: Fair Use<\/a> (screenshot) License: Fair Use<\/a> (screenshot) License: Fair Use<\/a> (screenshot) License: Fair Use<\/a> (screenshot) License: Fair Use<\/a> (screenshot) License: Fair Use<\/a> (screenshot) License: Fair Use<\/a> (screenshot) License: Fair Use<\/a> (screenshot) License: Fair Use<\/a> (screenshot) License: Fair Use<\/a> (screenshot) Kapampangan Adobo Different From A Regular Adobo,
Advantages And Disadvantages Of Stilt Houses,
What Do Middle Eastern Guys Find Attractive,
Articles E
\n<\/p><\/div>"}, {"smallUrl":"https:\/\/www.wikihow.com\/images\/thumb\/0\/0b\/Embed-Video-in-PowerPoint-Step-2-Version-3.jpg\/v4-460px-Embed-Video-in-PowerPoint-Step-2-Version-3.jpg","bigUrl":"\/images\/thumb\/0\/0b\/Embed-Video-in-PowerPoint-Step-2-Version-3.jpg\/aid3094558-v4-728px-Embed-Video-in-PowerPoint-Step-2-Version-3.jpg","smallWidth":460,"smallHeight":345,"bigWidth":728,"bigHeight":546,"licensing":"
\n<\/p><\/div>"}, {"smallUrl":"https:\/\/www.wikihow.com\/images\/thumb\/a\/a7\/Embed-Video-in-PowerPoint-Step-3-Version-3.jpg\/v4-460px-Embed-Video-in-PowerPoint-Step-3-Version-3.jpg","bigUrl":"\/images\/thumb\/a\/a7\/Embed-Video-in-PowerPoint-Step-3-Version-3.jpg\/aid3094558-v4-728px-Embed-Video-in-PowerPoint-Step-3-Version-3.jpg","smallWidth":460,"smallHeight":345,"bigWidth":728,"bigHeight":546,"licensing":"
\n<\/p><\/div>"}, {"smallUrl":"https:\/\/www.wikihow.com\/images\/thumb\/f\/f9\/Embed-Video-in-PowerPoint-Step-4-Version-3.jpg\/v4-460px-Embed-Video-in-PowerPoint-Step-4-Version-3.jpg","bigUrl":"\/images\/thumb\/f\/f9\/Embed-Video-in-PowerPoint-Step-4-Version-3.jpg\/aid3094558-v4-728px-Embed-Video-in-PowerPoint-Step-4-Version-3.jpg","smallWidth":460,"smallHeight":345,"bigWidth":728,"bigHeight":546,"licensing":"
\n<\/p><\/div>"}, {"smallUrl":"https:\/\/www.wikihow.com\/images\/thumb\/6\/6a\/Embed-Video-in-PowerPoint-Step-5-Version-3.jpg\/v4-460px-Embed-Video-in-PowerPoint-Step-5-Version-3.jpg","bigUrl":"\/images\/thumb\/6\/6a\/Embed-Video-in-PowerPoint-Step-5-Version-3.jpg\/aid3094558-v4-728px-Embed-Video-in-PowerPoint-Step-5-Version-3.jpg","smallWidth":460,"smallHeight":345,"bigWidth":728,"bigHeight":546,"licensing":"
\n<\/p><\/div>"}, {"smallUrl":"https:\/\/www.wikihow.com\/images\/thumb\/a\/a6\/Embed-Video-in-PowerPoint-Step-6-Version-3.jpg\/v4-460px-Embed-Video-in-PowerPoint-Step-6-Version-3.jpg","bigUrl":"\/images\/thumb\/a\/a6\/Embed-Video-in-PowerPoint-Step-6-Version-3.jpg\/aid3094558-v4-728px-Embed-Video-in-PowerPoint-Step-6-Version-3.jpg","smallWidth":460,"smallHeight":345,"bigWidth":728,"bigHeight":546,"licensing":"
\n<\/p><\/div>"}, {"smallUrl":"https:\/\/www.wikihow.com\/images\/thumb\/7\/7a\/Embed-Video-in-PowerPoint-Step-7-Version-3.jpg\/v4-460px-Embed-Video-in-PowerPoint-Step-7-Version-3.jpg","bigUrl":"\/images\/thumb\/7\/7a\/Embed-Video-in-PowerPoint-Step-7-Version-3.jpg\/aid3094558-v4-728px-Embed-Video-in-PowerPoint-Step-7-Version-3.jpg","smallWidth":460,"smallHeight":345,"bigWidth":728,"bigHeight":546,"licensing":"
\n<\/p><\/div>"}, {"smallUrl":"https:\/\/www.wikihow.com\/images\/thumb\/7\/78\/Embed-Video-in-PowerPoint-Step-8-Version-3.jpg\/v4-460px-Embed-Video-in-PowerPoint-Step-8-Version-3.jpg","bigUrl":"\/images\/thumb\/7\/78\/Embed-Video-in-PowerPoint-Step-8-Version-3.jpg\/aid3094558-v4-728px-Embed-Video-in-PowerPoint-Step-8-Version-3.jpg","smallWidth":460,"smallHeight":345,"bigWidth":728,"bigHeight":546,"licensing":"
\n<\/p><\/div>"}, {"smallUrl":"https:\/\/www.wikihow.com\/images\/thumb\/0\/02\/Embed-Video-in-PowerPoint-Step-9-Version-3.jpg\/v4-460px-Embed-Video-in-PowerPoint-Step-9-Version-3.jpg","bigUrl":"\/images\/thumb\/0\/02\/Embed-Video-in-PowerPoint-Step-9-Version-3.jpg\/aid3094558-v4-728px-Embed-Video-in-PowerPoint-Step-9-Version-3.jpg","smallWidth":460,"smallHeight":345,"bigWidth":728,"bigHeight":546,"licensing":"
\n<\/p><\/div>"}, {"smallUrl":"https:\/\/www.wikihow.com\/images\/thumb\/0\/01\/Embed-Video-in-PowerPoint-Step-10-Version-3.jpg\/v4-460px-Embed-Video-in-PowerPoint-Step-10-Version-3.jpg","bigUrl":"\/images\/thumb\/0\/01\/Embed-Video-in-PowerPoint-Step-10-Version-3.jpg\/aid3094558-v4-728px-Embed-Video-in-PowerPoint-Step-10-Version-3.jpg","smallWidth":460,"smallHeight":345,"bigWidth":728,"bigHeight":546,"licensing":"
\n<\/p><\/div>"}, {"smallUrl":"https:\/\/www.wikihow.com\/images\/thumb\/6\/6b\/Embed-Video-in-PowerPoint-Step-11-Version-3.jpg\/v4-460px-Embed-Video-in-PowerPoint-Step-11-Version-3.jpg","bigUrl":"\/images\/thumb\/6\/6b\/Embed-Video-in-PowerPoint-Step-11-Version-3.jpg\/aid3094558-v4-728px-Embed-Video-in-PowerPoint-Step-11-Version-3.jpg","smallWidth":460,"smallHeight":345,"bigWidth":728,"bigHeight":546,"licensing":"
\n<\/p><\/div>"}, {"smallUrl":"https:\/\/www.wikihow.com\/images\/thumb\/a\/a4\/Embed-Video-in-PowerPoint-Step-12-Version-3.jpg\/v4-460px-Embed-Video-in-PowerPoint-Step-12-Version-3.jpg","bigUrl":"\/images\/thumb\/a\/a4\/Embed-Video-in-PowerPoint-Step-12-Version-3.jpg\/aid3094558-v4-728px-Embed-Video-in-PowerPoint-Step-12-Version-3.jpg","smallWidth":460,"smallHeight":345,"bigWidth":728,"bigHeight":546,"licensing":"
\n<\/p><\/div>"}, {"smallUrl":"https:\/\/www.wikihow.com\/images\/thumb\/d\/d9\/Embed-Video-in-PowerPoint-Step-13-Version-3.jpg\/v4-460px-Embed-Video-in-PowerPoint-Step-13-Version-3.jpg","bigUrl":"\/images\/thumb\/d\/d9\/Embed-Video-in-PowerPoint-Step-13-Version-3.jpg\/aid3094558-v4-728px-Embed-Video-in-PowerPoint-Step-13-Version-3.jpg","smallWidth":460,"smallHeight":345,"bigWidth":728,"bigHeight":546,"licensing":"
\n<\/p><\/div>"}, {"smallUrl":"https:\/\/www.wikihow.com\/images\/thumb\/3\/3f\/Embed-Video-in-PowerPoint-Step-14-Version-3.jpg\/v4-460px-Embed-Video-in-PowerPoint-Step-14-Version-3.jpg","bigUrl":"\/images\/thumb\/3\/3f\/Embed-Video-in-PowerPoint-Step-14-Version-3.jpg\/aid3094558-v4-728px-Embed-Video-in-PowerPoint-Step-14-Version-3.jpg","smallWidth":460,"smallHeight":345,"bigWidth":728,"bigHeight":546,"licensing":"
\n<\/p><\/div>"}, {"smallUrl":"https:\/\/www.wikihow.com\/images\/thumb\/3\/3f\/Embed-Video-in-PowerPoint-Step-15-Version-3.jpg\/v4-460px-Embed-Video-in-PowerPoint-Step-15-Version-3.jpg","bigUrl":"\/images\/thumb\/3\/3f\/Embed-Video-in-PowerPoint-Step-15-Version-3.jpg\/aid3094558-v4-728px-Embed-Video-in-PowerPoint-Step-15-Version-3.jpg","smallWidth":460,"smallHeight":345,"bigWidth":728,"bigHeight":546,"licensing":"
\n<\/p><\/div>"}, {"smallUrl":"https:\/\/www.wikihow.com\/images\/thumb\/6\/62\/Embed-Video-in-PowerPoint-Step-16-Version-3.jpg\/v4-460px-Embed-Video-in-PowerPoint-Step-16-Version-3.jpg","bigUrl":"\/images\/thumb\/6\/62\/Embed-Video-in-PowerPoint-Step-16-Version-3.jpg\/aid3094558-v4-728px-Embed-Video-in-PowerPoint-Step-16-Version-3.jpg","smallWidth":460,"smallHeight":345,"bigWidth":728,"bigHeight":546,"licensing":"
\n<\/p><\/div>"}, {"smallUrl":"https:\/\/www.wikihow.com\/images\/thumb\/0\/00\/Embed-Video-in-PowerPoint-Step-17-Version-3.jpg\/v4-460px-Embed-Video-in-PowerPoint-Step-17-Version-3.jpg","bigUrl":"\/images\/thumb\/0\/00\/Embed-Video-in-PowerPoint-Step-17-Version-3.jpg\/aid3094558-v4-728px-Embed-Video-in-PowerPoint-Step-17-Version-3.jpg","smallWidth":460,"smallHeight":345,"bigWidth":728,"bigHeight":546,"licensing":"
\n<\/p><\/div>"}, {"smallUrl":"https:\/\/www.wikihow.com\/images\/thumb\/8\/84\/Embed-Video-in-PowerPoint-Step-18-Version-3.jpg\/v4-460px-Embed-Video-in-PowerPoint-Step-18-Version-3.jpg","bigUrl":"\/images\/thumb\/8\/84\/Embed-Video-in-PowerPoint-Step-18-Version-3.jpg\/aid3094558-v4-728px-Embed-Video-in-PowerPoint-Step-18-Version-3.jpg","smallWidth":460,"smallHeight":345,"bigWidth":728,"bigHeight":546,"licensing":"
\n<\/p><\/div>"}, {"smallUrl":"https:\/\/www.wikihow.com\/images\/thumb\/7\/78\/Embed-Video-in-PowerPoint-Step-19-Version-3.jpg\/v4-460px-Embed-Video-in-PowerPoint-Step-19-Version-3.jpg","bigUrl":"\/images\/thumb\/7\/78\/Embed-Video-in-PowerPoint-Step-19-Version-3.jpg\/aid3094558-v4-728px-Embed-Video-in-PowerPoint-Step-19-Version-3.jpg","smallWidth":460,"smallHeight":345,"bigWidth":728,"bigHeight":546,"licensing":"
\n<\/p><\/div>"}, {"smallUrl":"https:\/\/www.wikihow.com\/images\/thumb\/e\/eb\/Embed-Video-in-PowerPoint-Step-20-Version-3.jpg\/v4-460px-Embed-Video-in-PowerPoint-Step-20-Version-3.jpg","bigUrl":"\/images\/thumb\/e\/eb\/Embed-Video-in-PowerPoint-Step-20-Version-3.jpg\/aid3094558-v4-728px-Embed-Video-in-PowerPoint-Step-20-Version-3.jpg","smallWidth":460,"smallHeight":345,"bigWidth":728,"bigHeight":546,"licensing":"
\n<\/p><\/div>"}, {"smallUrl":"https:\/\/www.wikihow.com\/images\/thumb\/7\/7e\/Embed-Video-in-PowerPoint-Step-21-Version-3.jpg\/v4-460px-Embed-Video-in-PowerPoint-Step-21-Version-3.jpg","bigUrl":"\/images\/thumb\/7\/7e\/Embed-Video-in-PowerPoint-Step-21-Version-3.jpg\/aid3094558-v4-728px-Embed-Video-in-PowerPoint-Step-21-Version-3.jpg","smallWidth":460,"smallHeight":345,"bigWidth":728,"bigHeight":546,"licensing":"
\n<\/p><\/div>"}, {"smallUrl":"https:\/\/www.wikihow.com\/images\/thumb\/4\/4b\/Embed-Video-in-PowerPoint-Step-22-Version-3.jpg\/v4-460px-Embed-Video-in-PowerPoint-Step-22-Version-3.jpg","bigUrl":"\/images\/thumb\/4\/4b\/Embed-Video-in-PowerPoint-Step-22-Version-3.jpg\/aid3094558-v4-728px-Embed-Video-in-PowerPoint-Step-22-Version-3.jpg","smallWidth":460,"smallHeight":345,"bigWidth":728,"bigHeight":546,"licensing":"
\n<\/p><\/div>"}, {"smallUrl":"https:\/\/www.wikihow.com\/images\/thumb\/7\/76\/Embed-Video-in-PowerPoint-Step-23-Version-3.jpg\/v4-460px-Embed-Video-in-PowerPoint-Step-23-Version-3.jpg","bigUrl":"\/images\/thumb\/7\/76\/Embed-Video-in-PowerPoint-Step-23-Version-3.jpg\/aid3094558-v4-728px-Embed-Video-in-PowerPoint-Step-23-Version-3.jpg","smallWidth":460,"smallHeight":345,"bigWidth":728,"bigHeight":546,"licensing":"
\n<\/p><\/div>"}, {"smallUrl":"https:\/\/www.wikihow.com\/images\/thumb\/8\/81\/Embed-Video-in-PowerPoint-Step-24-Version-3.jpg\/v4-460px-Embed-Video-in-PowerPoint-Step-24-Version-3.jpg","bigUrl":"\/images\/thumb\/8\/81\/Embed-Video-in-PowerPoint-Step-24-Version-3.jpg\/aid3094558-v4-728px-Embed-Video-in-PowerPoint-Step-24-Version-3.jpg","smallWidth":460,"smallHeight":345,"bigWidth":728,"bigHeight":546,"licensing":"
\n<\/p><\/div>"}, {"smallUrl":"https:\/\/www.wikihow.com\/images\/thumb\/9\/94\/Embed-Video-in-PowerPoint-Step-25-Version-3.jpg\/v4-460px-Embed-Video-in-PowerPoint-Step-25-Version-3.jpg","bigUrl":"\/images\/thumb\/9\/94\/Embed-Video-in-PowerPoint-Step-25-Version-3.jpg\/aid3094558-v4-728px-Embed-Video-in-PowerPoint-Step-25-Version-3.jpg","smallWidth":460,"smallHeight":345,"bigWidth":728,"bigHeight":546,"licensing":"
\n<\/p><\/div>"}, {"smallUrl":"https:\/\/www.wikihow.com\/images\/thumb\/8\/80\/Embed-Video-in-PowerPoint-Step-26-Version-2.jpg\/v4-460px-Embed-Video-in-PowerPoint-Step-26-Version-2.jpg","bigUrl":"\/images\/thumb\/8\/80\/Embed-Video-in-PowerPoint-Step-26-Version-2.jpg\/aid3094558-v4-728px-Embed-Video-in-PowerPoint-Step-26-Version-2.jpg","smallWidth":460,"smallHeight":345,"bigWidth":728,"bigHeight":546,"licensing":"
\n<\/p><\/div>"}, {"smallUrl":"https:\/\/www.wikihow.com\/images\/thumb\/5\/54\/Embed-Video-in-PowerPoint-Step-27-Version-2.jpg\/v4-460px-Embed-Video-in-PowerPoint-Step-27-Version-2.jpg","bigUrl":"\/images\/thumb\/5\/54\/Embed-Video-in-PowerPoint-Step-27-Version-2.jpg\/aid3094558-v4-728px-Embed-Video-in-PowerPoint-Step-27-Version-2.jpg","smallWidth":460,"smallHeight":345,"bigWidth":728,"bigHeight":546,"licensing":"
\n<\/p><\/div>"}, {"smallUrl":"https:\/\/www.wikihow.com\/images\/thumb\/9\/9e\/Embed-Video-in-PowerPoint-Step-28.jpg\/v4-460px-Embed-Video-in-PowerPoint-Step-28.jpg","bigUrl":"\/images\/thumb\/9\/9e\/Embed-Video-in-PowerPoint-Step-28.jpg\/aid3094558-v4-728px-Embed-Video-in-PowerPoint-Step-28.jpg","smallWidth":460,"smallHeight":345,"bigWidth":728,"bigHeight":546,"licensing":"
\n<\/p><\/div>"}, {"smallUrl":"https:\/\/www.wikihow.com\/images\/thumb\/0\/08\/Embed-Video-in-PowerPoint-Step-29.jpg\/v4-460px-Embed-Video-in-PowerPoint-Step-29.jpg","bigUrl":"\/images\/thumb\/0\/08\/Embed-Video-in-PowerPoint-Step-29.jpg\/aid3094558-v4-728px-Embed-Video-in-PowerPoint-Step-29.jpg","smallWidth":460,"smallHeight":345,"bigWidth":728,"bigHeight":546,"licensing":"
\n<\/p><\/div>"}, {"smallUrl":"https:\/\/www.wikihow.com\/images\/thumb\/2\/26\/Embed-Video-in-PowerPoint-Step-30.jpg\/v4-460px-Embed-Video-in-PowerPoint-Step-30.jpg","bigUrl":"\/images\/thumb\/2\/26\/Embed-Video-in-PowerPoint-Step-30.jpg\/aid3094558-v4-728px-Embed-Video-in-PowerPoint-Step-30.jpg","smallWidth":460,"smallHeight":345,"bigWidth":728,"bigHeight":546,"licensing":"
\n<\/p><\/div>"}, {"smallUrl":"https:\/\/www.wikihow.com\/images\/thumb\/0\/09\/Embed-Video-in-PowerPoint-Step-31.jpg\/v4-460px-Embed-Video-in-PowerPoint-Step-31.jpg","bigUrl":"\/images\/thumb\/0\/09\/Embed-Video-in-PowerPoint-Step-31.jpg\/aid3094558-v4-728px-Embed-Video-in-PowerPoint-Step-31.jpg","smallWidth":460,"smallHeight":345,"bigWidth":728,"bigHeight":546,"licensing":"
\n<\/p><\/div>"}.